レッスン構成ファイルの概要
レッスンはいくつかの学習項目から構成されます。レッスン構成は、レッスンフォルダ内のファイル「syllabus.js」に記述します。
まず、次の3行は「syllabus.js」の最初に必ず記述してください。
| var selectedItem=0; items=0; lesson=new Array(); |
続いて、このレッスンに含める学習項目を順番に指定します。その書式は次のとおりです。
| lesson[items++] =new Array("A","B","C"); |
- A:学習項目のレベル(複数のレベルを同時に指定することができます。)
- b:必須学習項目
- s:数学を使う学習項目
- a:発展的学習項目
- e:練習
- g:図解解説
- f:フローチャート解説
- B:学習項目ファイル名
- 各レッスンフォルダ内で重複しないようにしてください。レッスンフォルダが異なれば、同一のファイル名を使うことができます。学習項目ファイル名は以下の左側にあげている名前にしてください。右側の文字列が学習項目一覧としてレッスン画面の左側に表示されます。例えば、「実演1」を学習項目一覧として表示したければ、学習項目ファイル名を「demonstration1」にします。
- answer:解答例
- answer1:解答例1
- :
- answer4:解答例4
- description:解説
- demonstration:実演
- demonstration1:実演1
- :
- demonstration6:実演6
- details:詳細
- details1:詳細1
- :
- details3:詳細3
- example:例
- example1:例1
- example6:例6
- exercise:練習
- exercise1:練習1
- :
- exercise4:練習4
- next_lesson:次へ
- problem:問題
- problem1:問題1
- :
- problem3:問題3
- summary:まとめ
- target:目標
- なお、imagesフォルダにnav_b_*.jpgの画像ファイルを用意すれば、任意の学習項目ファイル名を使うことができますが、ここでは説明を割愛します。
- 各レッスンフォルダ内で重複しないようにしてください。レッスンフォルダが異なれば、同一のファイル名を使うことができます。学習項目ファイル名は以下の左側にあげている名前にしてください。右側の文字列が学習項目一覧としてレッスン画面の左側に表示されます。例えば、「実演1」を学習項目一覧として表示したければ、学習項目ファイル名を「demonstration1」にします。
- C:学習項目タイトル(コースウェア上部に表示されます)
書式例
| lesson[items++] =new Array("b","target","目標"); |
必須学習項目・学習項目ファイル名は「target.htm」・学習項目タイトルは「目標」
| lesson[items++] =new Array("be","exercise","練習"); lesson[items++] =new Array("be","answer","解答例"); |
必須で練習の学習項目・学習項目ファイル名は「exercise.htm」・学習項目タイトルは「練習」
必須で練習の学習項目・学習項目ファイル名は「answer.htm」・学習項目タイトルは「解答例」
| lesson[items++] =new Array("ae","example2","例2"); |
発展的で練習の学習項目・学習項目ファイル名は「example2.htm」・学習項目タイトルは「例2」
例:レッスン構成ファイルを追加
レッスンの構成
レッスンの学習項目の構成を決定します。ここでは、「ビット演算」のレッスンは次のような学習項目から構成されるとします。
| レベル | 学習項目ファイル名 | タイトル | 概要 |
| 発展 | target | 目標 | このレッスンで目標にしていることを説明します。 |
| 発展 | description | 解説 | ビット演算(ビット積、ビット和、ビット論理演算子)について説明します。 |
| 発展 | example1 | 例1 | ビット論理演算子の動作を確認するプログラム例を挙げます。 |
| 発展 | demonstration1 | 実演1 | Cシミュレータを使って、例1のプログラムの動作を確認します。 |
| 発展 | example2 | 例2 | ビット論理演算子の動作を確認するプログラム例を挙げます。 |
| 発展 | demonstration2 | 実演2 | Cシミュレータを使って、例1のプログラムの動作を確認します。 |
| 発展 | exercise | 練習 | ビット演算の使い方を問う練習にする。 |
| 発展 | answer | 解答例 | 練習の解答を示す。 |
| 発展 | summary | まとめ | 本レッスンをまとめます。 |
| 発展 | next_lesson | 次のレッスンへ | 本レッスンが終了したことを示します。 |
上表から、レッスン構成ファイルには次のように記述することになります。
| var selectedItem=0; items=0; lesson=new Array(); lesson[items++] =new Array("a","target","目標"); lesson[items++] =new Array("a","description","解説"); lesson[items++] =new Array("a","example1","例1"); lesson[items++] =new Array("a","demonstration1","実演1"); lesson[items++] =new Array("a","example2","例2"); lesson[items++] =new Array("a","demonstration2","実演2"); lesson[items++] =new Array("a","exercise","練習"); lesson[items++] =new Array("a","answer","解答例"); lesson[items++] =new Array("a","summary","まとめ"); lesson[items++] =new Array("a","next_lesson","次のレッスンへ"); |
レッスン構成ファイルの作成
「メモ帳」(あるいは同等のアプリ)を起動し、上の学習項目一覧を入力し、レッスンフォルダ「bitwise」内にファイル「syllabus.js」として保存します。
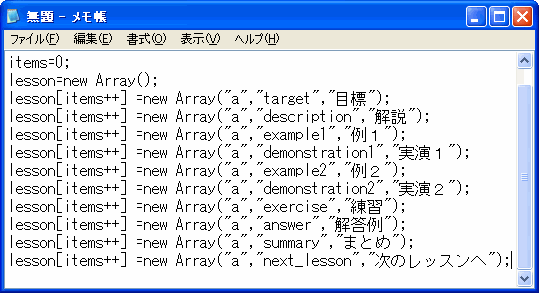
↓
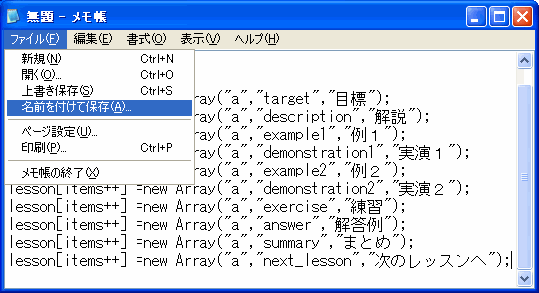
↓
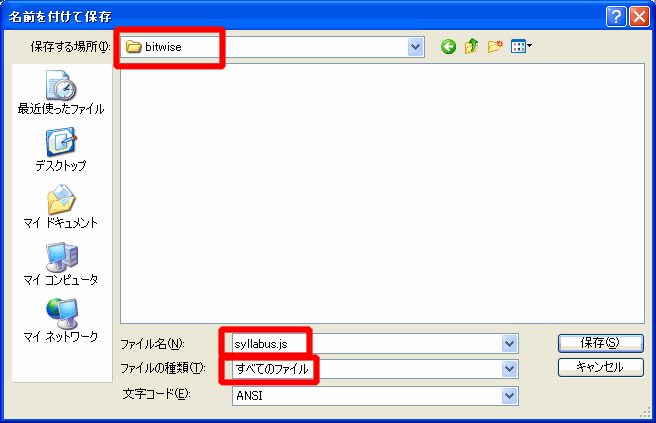
[名前を付けて保存]ダイアログボックスで[保存する場所]でフォルダを指定し、[ファイルの種類]ボックスでは[すべてのファイル]にしてください。[ファイル名]ボックスに「lesson_nav.js」と入力し、[保存]ボタンをクリックしてください。
これで、レッスン構成は指定できました。
レッスン左に表示される学習項目一覧は、レッスン構成ファイルに基づいて自動的に作成されます。
| |
見てわかるC言語入門
© 2003 板谷雄二 |
